2013年のGoogle i/oで機能追加されたGoogle FormsまわりのGoogle Apps Scriptのチュートリアルです。
このページに記載されたすべてのステップを完了すれば、約5分でGoogleスプレッドシート(以降「スプレッドシート」と記載)のデータに基づいてGoogleフォームを作成し、続いてGoogleフォームに回答したすべての人に、Googleカレンダーの招待と、カスタマイズされたGoogle文書を電子メールで送信するようにセットアップできます。
セットアップしましょう
サンプルのスプレッドシート Apps Script Quickstart: Managing responses for Google Forms を開く。メニューの「ファイル」>「コピーを作成」を選択する (Googleアカウントへのサインインが必要になります)。
新しいスプレッドシートに名前をつけて、OKをクリックする。
訳者注)
日本時間と米国時間の関係でこのままではうまくいきませんでした。簡単に動作を確認する目的においては、スプレッドシートの6行目と7行目のデータを削除すると動作します。
新しいスプレッドシートの中から、メニュー項目「ツール」>「スクリプト・エディタ」を選択する。
初期画面が表示されたら、「空のプロジェクト」をクリックする。
スクリプトエディター内の中のすべてのコードを消去して、下のコードに貼り付ける。
メニュー項目「ファイル」>「保存」を選択する。
新しいスクリプトに名前をつけて、OKをクリックする。(訳者注:どのような名前でもOKです。)
メニュー項目「ファイル」>「認証の学習を更新する」を選択する (このステップはすぐに自動化されます)。
ダイアログ・ボックスが現れたら、「はい」をクリックする。
試しましょう
元のスプレッドシートに切り替えて、ページを再ロードする。
数秒後、新しいカスタム・メニュー「conference」が現れる。これをクリックし、「set up conference」を選択する。
ダイアログ・ボックスが現れ、このスクリプトは認証が必要であることを告げる。
OKをクリックする。
新しいウィンドウが開き、このスクリプトがユーザの名前でアクセスすることが許されるGoogleのサービスの詳細が表示される。
警告を注意深く読み、「アクセスを許可する」をクリックする。
スクリプトが認証されたので、再び、「会議」>「会議をセットアップする」を選択する。
数秒でスクリプトが実行される。
スクリーン上部の黄色のバーが消えたら完了です。
「会議」メニューは消え、新しい「フォーム」メニューが代わりに表示される。
これをクリックし、「ライブ・フォームへ行く」を選択する。
フォームに記入して、この架空の会議で出席したいと思うセッションを示す。
2つ以上のグーグル・アカウントを持っている場合、このフォームについて、スクリプトを作成するのに用いたアカウントとは異なる電子メール・アドレスを用いる (第2のアカウントにログインする必要はありません。ただ、上部に電子メールアドレスを入力してください)。
以上が終わったら、「送信」をクリックする。
結果を確認しましょう
Googleカレンダーを開いて、会議の日付:2013年5月15,16日に進む。
各セッションにイベントが表示されている。
フォームに応答するとき異なる電子メール・アドレスを用いた場合、そのアドレスは、選択されたセッションのゲストとして招待されている。
Googleドライブを開く。
選択されたセッションをリスト表示する新しいGoogle文書が表示される。
フォームに応答するとき異なる電子メール・アドレスを用いた場合、そのアドレスは、エディターとしてリスト表示されている。
このフォームへのリンクをほかのユーザと共有してみる。
ほかのユーザが応答するとき、Googleカレンダーの招待とGoogle文書の日程が一致するのが見える。
どうでしたか?
会議を計画していたとしたら、どれ程の時間が節約されたことになるか考えてみてください!僅かな量のコードだけで、カスタマイズされたメニュー項目を追加し、プログラムでGoogleフォームを構成し、Googleカレンダーのイベントを作成し、あなたの便宜のために、Googleカレンダーの招待とカスタマイズされたGoogle文書を送信するスクリプトを作成することができたのです。
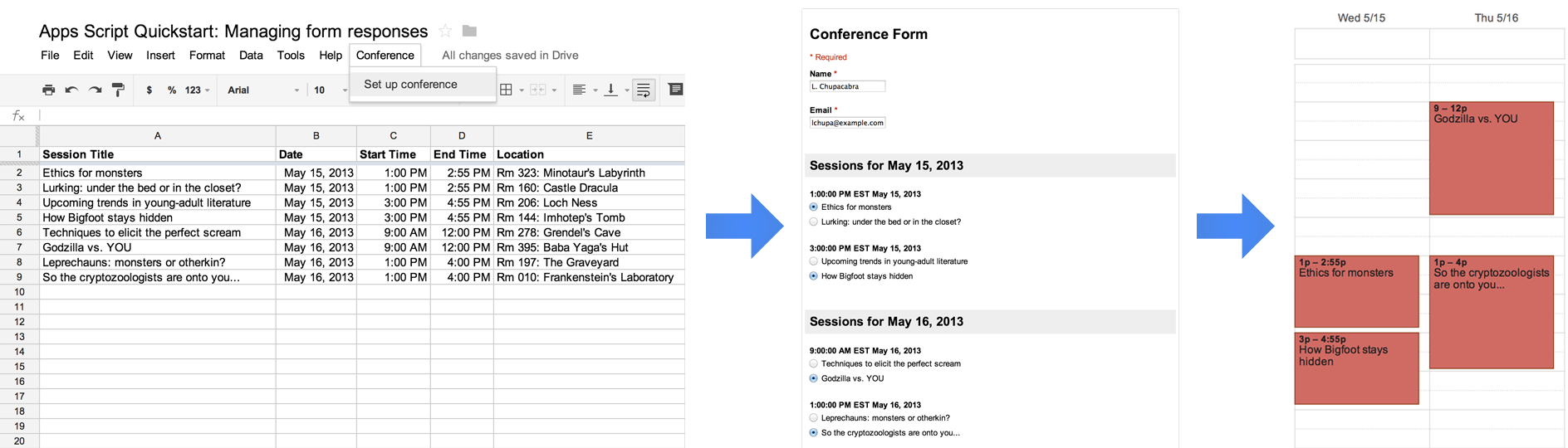
0 件のコメント:
コメントを投稿